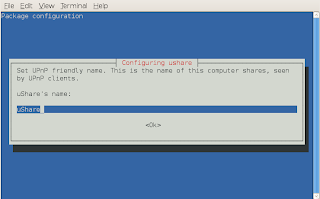Having recently cloned my Power-Mac G4's failing 80GB drive to a larger 120GB drive (maximum size allowed for it's onboard IDE), I needed to make use of the empty 38GB or so of space. Unfortunately Apple's drive utility doesn't have the ability to make a new partition in this space, it's pretty basic really. Having Googled around for a freeware OSX partition tool, it seems there isn't any, all I could find were paid for partition software and some complicated command-line tutorials.
So here's how to get your HDD space back:
1. Attach the drive via a USB/IDE adapter or drive caddy. Make sure it is set to Master.
2. Plug it in to a PC running Linux (I use Ubuntu), the Gparted live CD, or any other live CD with gparted.
3. Open gparted and select the correct drive (your XFS+ OSX boot drive should be visible and your free space). Right click and select unmount.
4. Right click in the free space and select create a new primary partition and select FAT32 as the filesystem, then click apply.
5. Safely remove or just shutdown your PC, then remove the drive from it's adapter or caddy.
6. Re-attach it your Mac, (making sure the drive's jumper is set to the correct position) and power it on.
7. Open Disk Utility and select your new FAT32 partition, it will be named something unfriendly.
8. Select Erase, and set the filesystem to XFS+ (Journaled), then it will format and it will auto-mount on your desktop.
9. Re-name the new volume as something useful. I named mine 'storage' as it's handy for downloads, software etc.
Job Done!
![Reblog this post [with Zemanta]](http://img.zemanta.com/reblog_e.png?x-id=deb692ef-805a-46ae-a3c2-19e03ee02932)